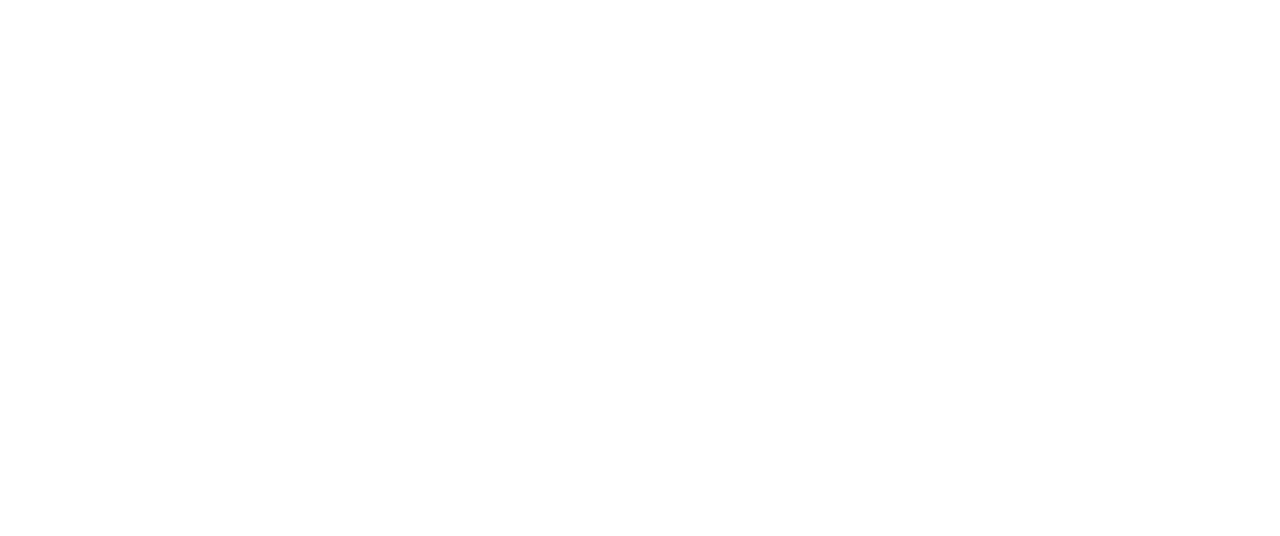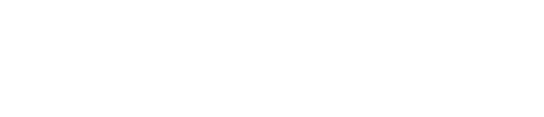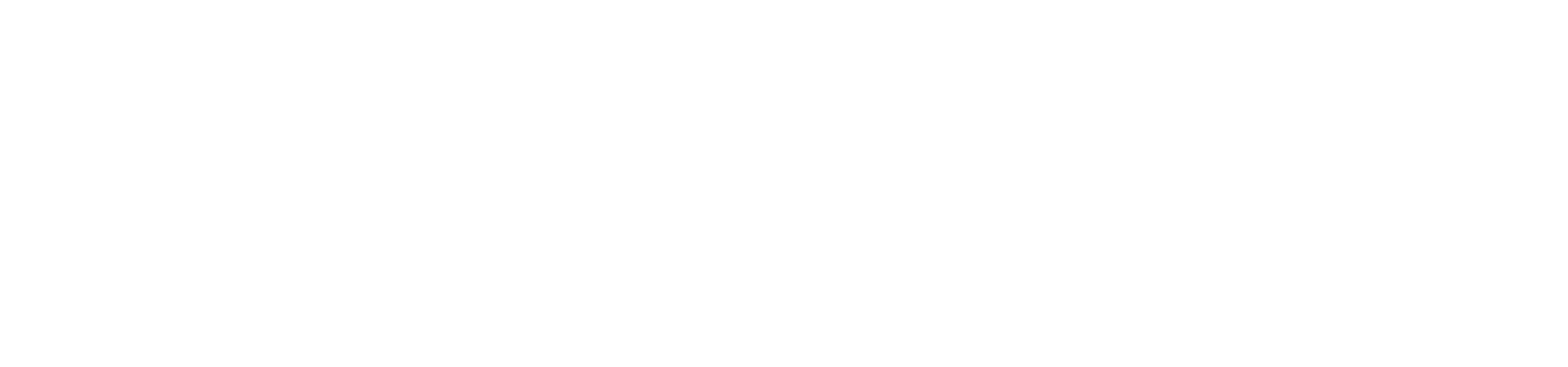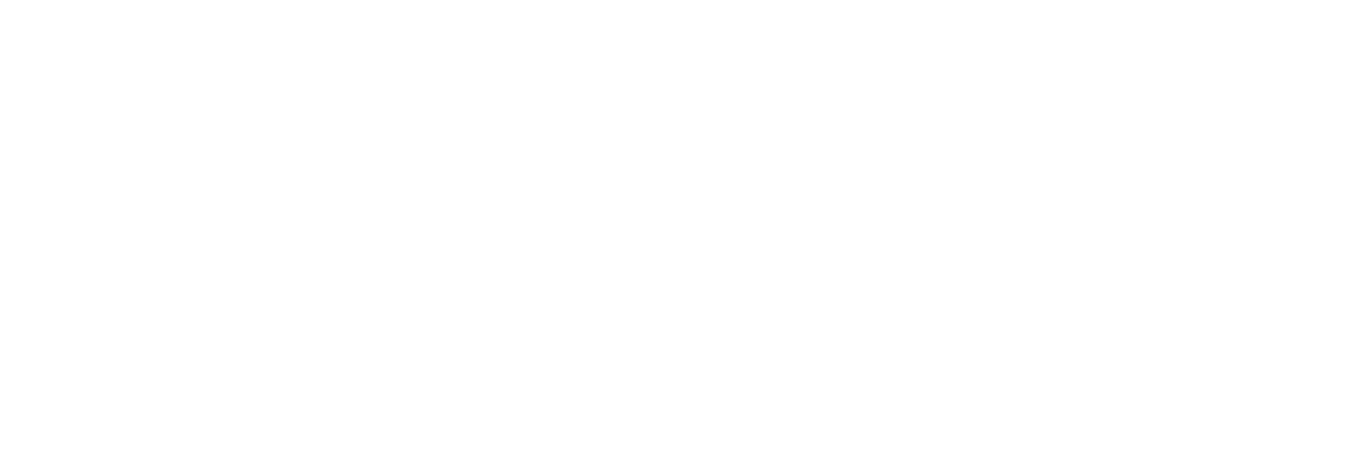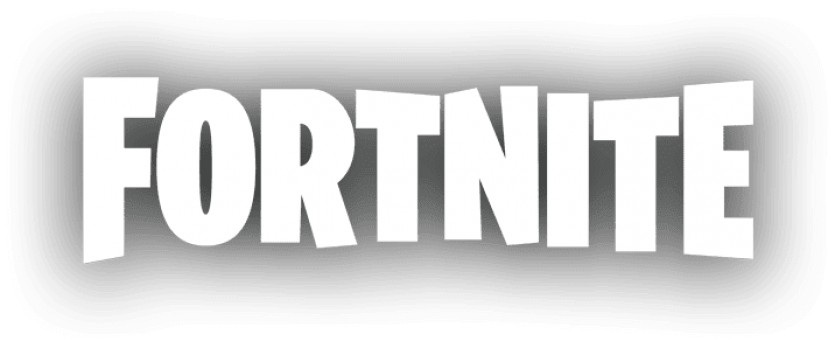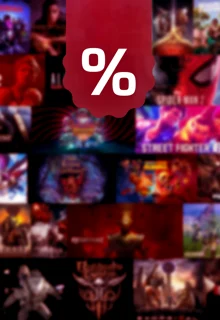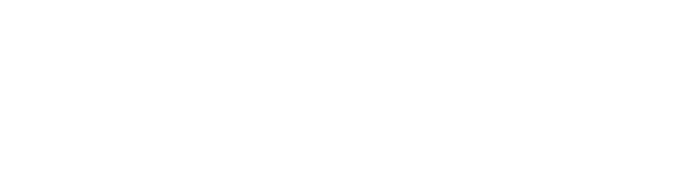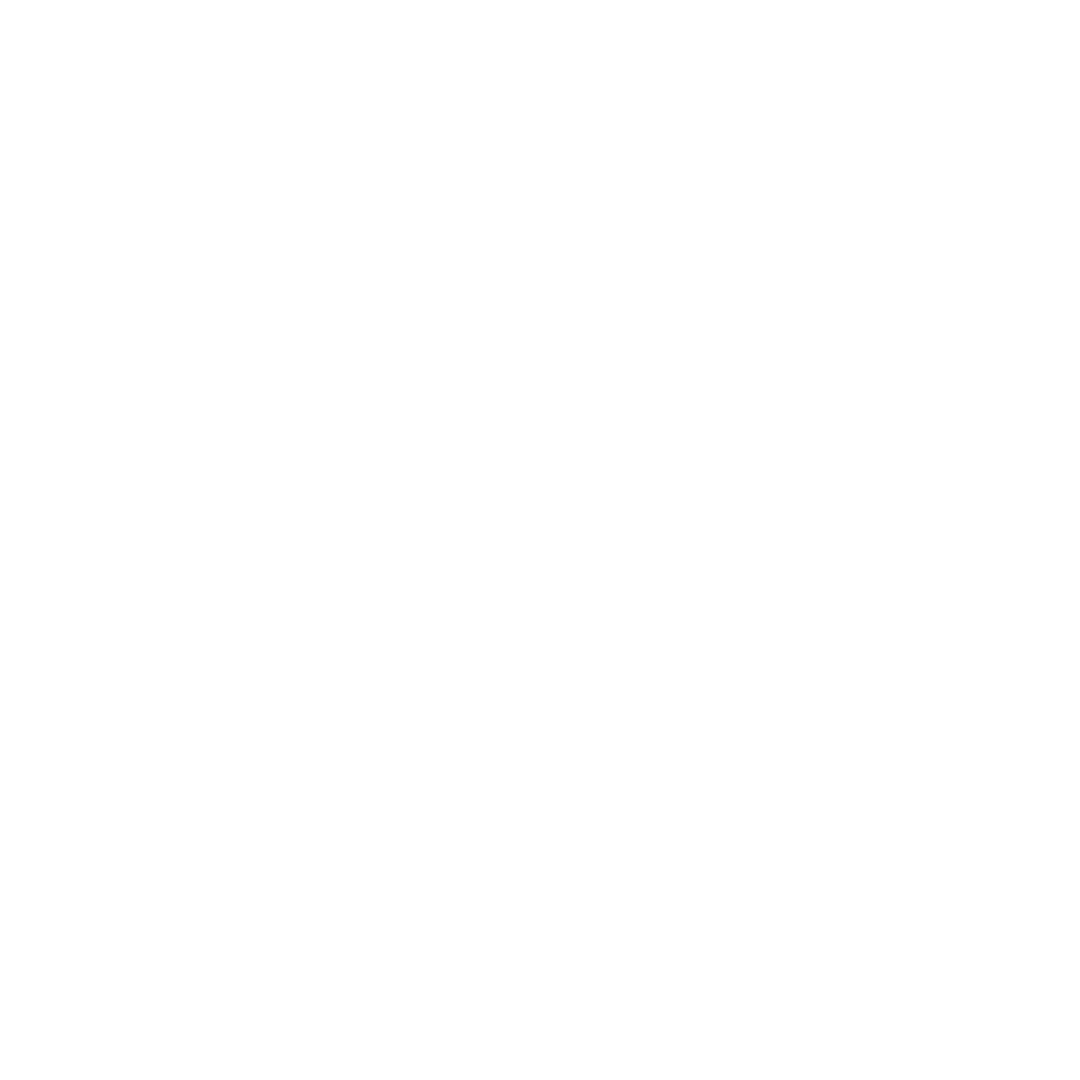If Steam won't open, this can have several reasons. Luckily, there are a couple of options you can try out to get Steam running again: Here are five ideas for what you can do if the steam client doesn't start.

Steam having trouble opening or working properly is actually a pretty common issue. As the problem often has its origin in the computer rather than in Steam itself, there are very simple and fast ways to fix this and give you access to all your Steam games again.
Steam Won't Open: How To Fix It
1. Restart your computer
Although this is the typical recommendation for almost all kinds of computer problems, this should be the first thing that comes to your mind, if something isn't working right. In many occasions, restarting the computer or a program works like magic, and Steam is no exception.
2. Steam is running in the background - close it completely
Sometimes Steam doesn't close properly, so when you are trying to start it, it won't open because it already is open. To fix this, you just have to open your Task Manager and look for Steam in "Processes". If you found it, just right-click it and select "end task". Now you should be able to open Steam properly again.
3. Antivirus program is preventing Steam from starting
There is a slight chance that your Antivirus program might be the problem because it considers Steam to be a threat.
Don't worry, Steam is legitimate and completely safe to use. To stop this from happening, just whitelist Steam in your Antivirus Program. If you don't use a premium antivirus software, check Steam's status on Windows Defender, the default antivirus software on a Windows pc, and whitelist it if necessary.
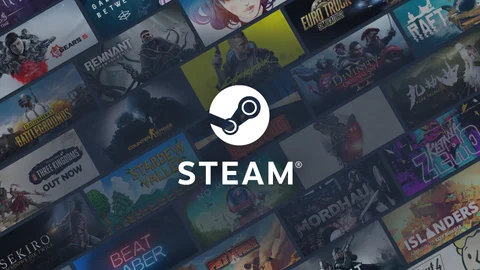
4. Running Steam as administrator
Running programs as the administrator often works wonders if an application doesn't start. To do this, just right-click the application and select "run as administrator".
5. Check for Windows update
Sometimes applications don't work properly if there is a Windows update available. Just go to your settings >"Update & security" or for Windows 11 "Windows Update" > Check for Update.
That's it! Now you know how to fix the issue of Steam not opening. We hope that these tips could help you with your problem and that you can use Steam without any issues now.
Steam Still Won't Open? Check The Server Status
If Steam still doesn't launch properly, the Steam servers might be down right now or they might at least be affected from a technical issue. To find out whether the Steam servers are currently down or not, check the Steam server status.